The Samsung Galaxy S22 Ultra boasts a powerful battery that fuels your day-to-day activities.
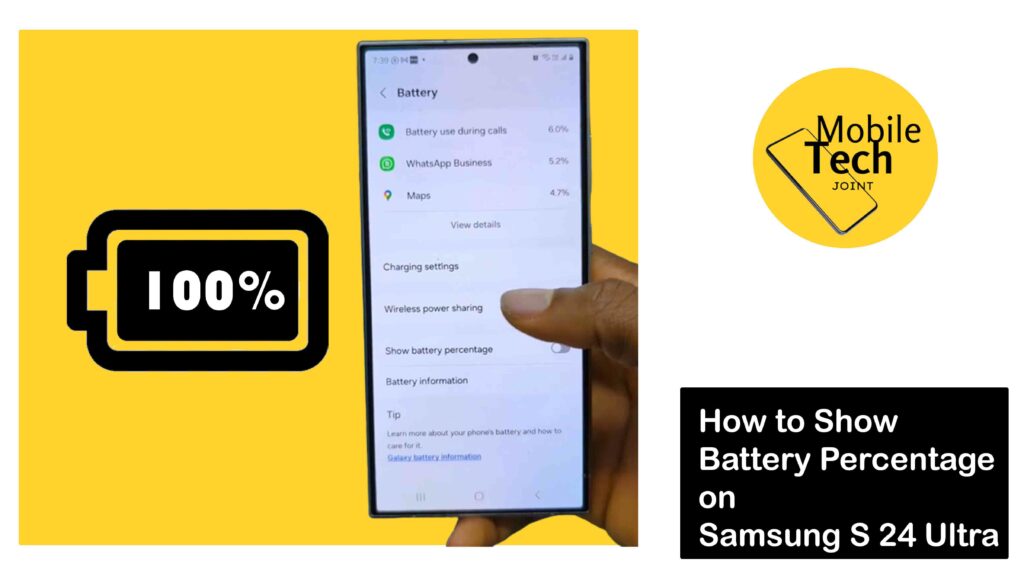
But keeping track of your remaining juice can be crucial, especially when you’re on the go. While the default status bar on the S22 Ultra might only display a battery icon, fret not!
There’s a simple way to reveal the exact battery percentage, allowing you to stay informed and manage your power usage effectively.
Why Show Battery Percentage?
Knowing your precise battery percentage offers several advantages:
- Accurate Power Monitoring
The battery percentage provides a clearer picture of your remaining power, allowing you to plan your phone usage accordingly.
- Optimized Charging
By monitoring the percentage, you can avoid overcharging or ensure your phone is adequately charged before heading out.
- Peace of Mind
Having the battery percentage readily available eliminates the anxiety of relying solely on the battery icon’s vague representation.
How to Show Battery Percentage on Samsung Galaxy S22 Ultra
Here’s how to enable the show battery percentage option on your S22 Ultra:
- Swipe down from the top of your screen to access the notification panel.
- Locate the Settings icon in the top right corner and tap on it. This opens the panel options.
- Scroll down till you see Device Care and click on it.
- Click on the Battery tab to continue.
- Scroll down to where it says Show Battery Percentage, toggle it on to enable Battery percentage on your Samsung S 24 Ultra.
Those are the required steps needed to enable the Show battery percentage option on your Samsung device.
Tips for Battery Management
Maximizing your S22 Ultra’s battery life goes beyond just knowing the percentage. Here are some additional tips:
- Adjust Screen Brightness
Reducing screen brightness is a significant factor in extending battery life.
- Enable Power Saving Mode
This mode restricts background activity and throttles performance slightly, but it can significantly improve battery life.
- Manage Location Services
Limit apps that constantly access your location, as this can drain the battery.
- Monitor Battery Usage
Within Settings > Battery, you can analyze which apps are consuming the most power and take appropriate actions.
Conclusion
By following these steps, you’ve successfully unlocked the battery percentage display on your Samsung Galaxy S22 Ultra.
By keeping this information readily available and implementing some basic battery management practices, you can optimize your phone’s performance and ensure you have enough power to conquer your day.
So go forth, explore, and stay connected with confidence!
Can I Customize the Way the Battery Percentage Looks?
Unfortunately, Samsung doesn’t offer extensive customization options for the battery percentage display. It typically appears as a simple numerical value next to the battery icon.
Will Showing the Battery Percentage Drain my Battery?
No, displaying the battery percentage is a very minimal function and has negligible impact on battery life.
Does Wireless Charging Affect the Battery Life of my S22 Ultra?
Both wired and wireless charging methods have minimal impact on battery health if you use approved chargers. However, excessive heat can damage batteries, so avoid wireless charging in hot environments.
Should I Keep my Phone Plugged in all the Time?
It’s generally recommended to avoid constantly keeping your phone plugged in. Repeated full charge cycles can reduce battery health over time. Let the battery drain somewhat before plugging it in for charging.
For more insights on this article, check out these video tips across our social platforms:
