Streaming from your laptop to your TV using Chromecast is a convenient way to enjoy videos, presentations, or even online browsing on a larger screen. In this guide, we’ll explore how Chromecast simplifies the process of casting your laptop screen to your TV, discuss setup steps, provide solutions to common issues, and explain why Chromecast is an excellent choice for streaming.
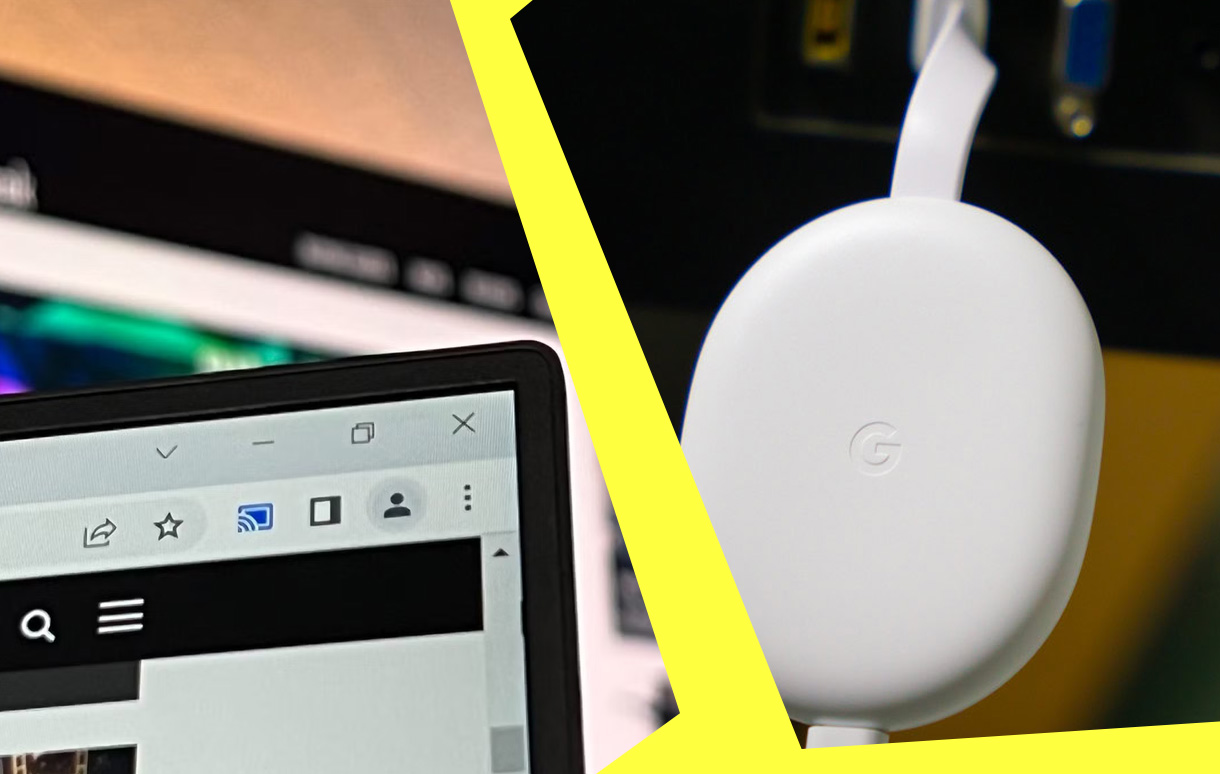
Key Takeaways
| Feature | Details |
|---|---|
| Device Compatibility | Works with most laptops running Windows, macOS, or Linux. |
| Setup Time | Typically under 10 minutes with basic network connectivity. |
| Streaming Quality | Supports up to 4K resolution on compatible devices. |
| Common Use Cases | Watching movies, delivering presentations, gaming, and screen sharing. |
| Troubleshooting | Addresses connectivity, lag, and quality issues with practical solutions. |
Why Chromecast for Streaming?
Chromecast, developed by Google, is a versatile and affordable streaming device. Here’s why it’s a popular choice:
- Ease of Use: With a simple plug-and-play design, anyone can set up Chromecast within minutes.
- High Compatibility: It supports a wide range of devices, including laptops, smartphones, and tablets.
- Affordable Pricing: Starting at around $29, Chromecast offers great value for its features.
- Quality Streaming: Chromecast Ultra and later models support resolutions up to 4K HDR with minimal latency.
Whether you’re looking to stream your favorite Netflix shows or share a work presentation, Chromecast offers a seamless solution.
Step-by-Step Guide: How to Stream from Laptop to TV with Chromecast
1. Set Up Your Chromecast Device
- Plug the Chromecast dongle into your TV’s HDMI port.
- Connect the USB power cable to the dongle and plug it into a power source.
- Switch your TV to the HDMI input channel connected to Chromecast.
- Download the Google Home app on your laptop or phone to initiate setup.
2. Ensure Devices are on the Same Network
Chromecast and your laptop must be connected to the same Wi-Fi network.
- Verify your laptop’s network under Wi-Fi settings.
- Confirm Chromecast’s network in the Google Home app under “Device Information.”
Tip: For 4K streaming, use a 5GHz network for higher bandwidth and better performance.
3. Casting Your Laptop Screen to TV
Using Google Chrome Browser
- Open the Google Chrome browser on your laptop.
- Navigate to the menu (three vertical dots) in the upper-right corner and select Cast.
- Choose your Chromecast device from the list.
- Select whether to cast a specific tab, your desktop, or a video file.
Shortcut for Quick Casting
- Right-click anywhere in Chrome and select Cast.
- Use the Ctrl + Shift + P shortcut to access casting options.
Full-Screen Casting
For mirroring your entire screen:
- In the casting menu, select Sources > Cast desktop.
- Confirm the screen or window you wish to cast.
Common Use Cases
1. Stream Movies and Shows
Enjoy platforms like Netflix, YouTube, and Disney+ on the big screen without the hassle of HDMI cables.
2. Presentations and Work Projects
Use Chromecast in meetings to present slides, charts, or live demos directly from your laptop.
3. Gaming on a Bigger Screen
Stream lightweight browser-based games or PC games with minimal lag.
Fact: According to Google, over 70% of Chromecast users stream video content, while 20% use it for presentations.
Troubleshooting Chromecast Issues
Connectivity Problems
- Problem: Chromecast is not detected.
- Solution: Restart both the Chromecast and your router. Ensure both are connected to the same network.
Lag or Buffering
- Problem: Video playback is choppy.
- Solution: Switch to a 5GHz Wi-Fi network, close unnecessary apps on your laptop, or lower the streaming resolution.
Sound Issues
- Problem: No audio is coming from the TV.
- Solution: Check the TV’s audio output settings and ensure the laptop volume is not muted.
Pro Tips for an Optimal Experience
- Update Chromecast Firmware: Regular updates improve performance and add features.
- Use Ethernet Adapter: For stable 4K streaming, consider a Chromecast Ethernet adapter.
- Optimize Laptop Settings: Close unnecessary applications to free up system resources.
Conclusion
Streaming from your laptop to TV with Chromecast is an easy and effective way to enhance your viewing or work experience. By following the steps outlined above, you can enjoy seamless screen sharing with high-quality visuals and minimal hassle. With proper setup and troubleshooting, Chromecast remains one of the most versatile streaming tools available.
Whether you’re binge-watching, gaming, or presenting, Chromecast transforms your TV into a dynamic, multi-purpose display that’s perfect for any occasion.
Also Check:
Mirroring iPhone to Chromecast: A Comprehensive Guide
Troubleshooting Chromecast Issues: Your Complete Fix-It Guide
Chromecast Ultra vs Chromecast 4K: Features, Performance, and Value
How to Reset Chromecast Using Button, App, or Google TV Settings
