Chromecast is an amazing tool that allows seamless streaming of videos, music, and games across devices. However, like any technology, it can sometimes run into issues. Whether your Chromecast is not showing in the Google Home app, experiencing buffering, or refusing to connect, this comprehensive guide will help you resolve the most common problems.
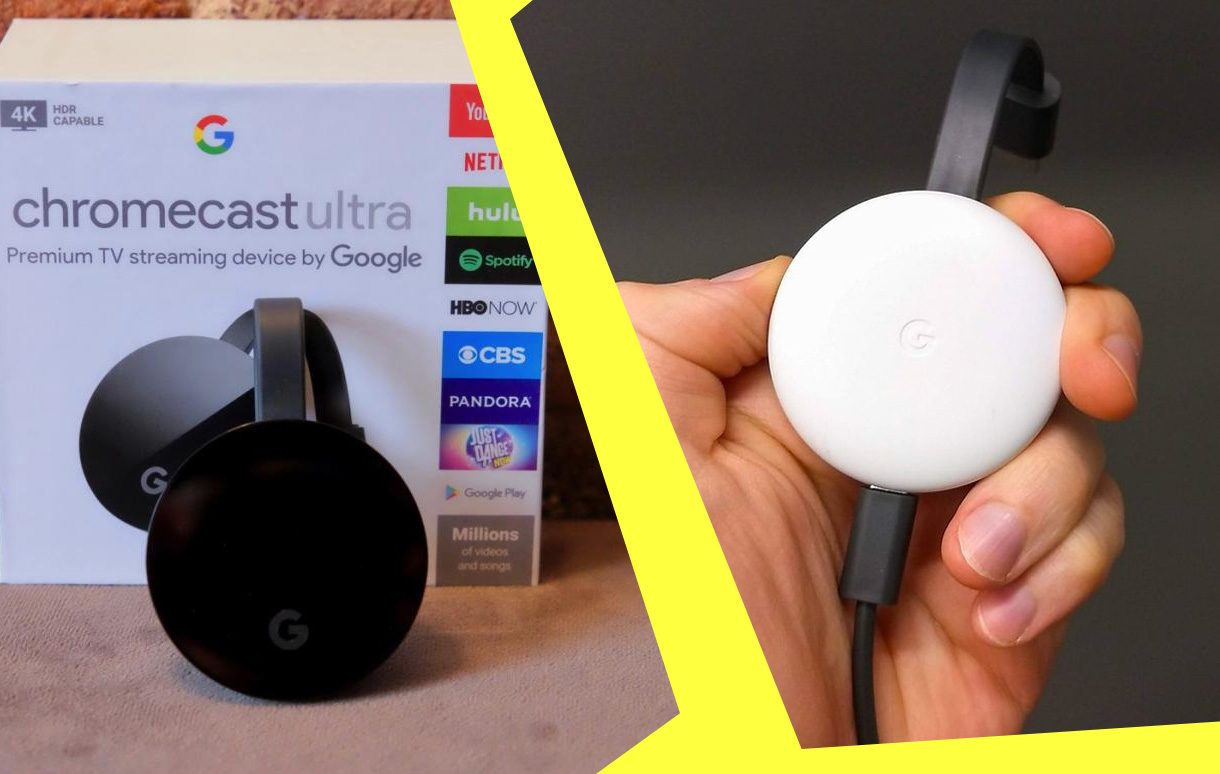
Key Takeaways: Quick Fixes for Chromecast Issues
| Problem | Quick Fix |
|---|---|
| Chromecast not detected | Restart the device, check network settings. |
| Video buffering or lag | Optimize Wi-Fi, reduce interference. |
| Outdated firmware | Update Chromecast and Google Home app. |
| Factory reset required | Perform a factory reset if all else fails. |
Common Chromecast Problems
Why Chromecast May Not Work
There are a variety of reasons your Chromecast may malfunction. Outdated firmware, improper setup, or network connectivity issues are the usual suspects. Problems often arise when:
- The Chromecast device is on a different network than your phone or computer.
- There is interference in your Wi-Fi signal.
- Your Google Home app or Chromecast firmware is outdated.
“Chromecast is an incredible tool, but keeping it up-to-date is essential for a smooth experience,” says a tech expert at Google Support. This underscores the importance of ensuring both your app and device are current.
Identifying Specific Issues
Some common Chromecast issues include:
- Chromecast not appearing in the Google Home app: This happens when devices aren’t on the same Wi-Fi network.
- Video playback lags or buffers: Usually caused by weak or unstable internet connections.
- Device does not power on: Check HDMI and power connections.
Step-by-Step Solutions to Fix Chromecast Issues
Verify Power and Connections
Before diving into complex fixes, ensure your Chromecast is properly connected:
- Plug the Chromecast into an HDMI port.
- Use the supplied USB cable to connect to a power adapter (not just a TV port for reliable power).
- Check if the LED indicator on the Chromecast is lit.
Pro Tip: A loose cable connection is a simple but frequently overlooked cause.
Check Wi-Fi and Router Settings
A reliable Wi-Fi connection is vital for Chromecast to function. If your Chromecast isn’t working:
- Ensure devices are on the same Wi-Fi network.
Wi-Fi dual-band routers often separate devices into 2.4 GHz and 5 GHz networks. - Reboot your router. Power cycling the router often fixes connectivity issues.
- Switch Wi-Fi channels. Reduce interference by changing the channel in your router settings.
Fact: According to a tech survey, 60% of Chromecast issues stem from network problems.
Update Software
- Update the Google Home App:
On Android: Go to Play Store > My Apps > Update Google Home.
On iOS: Visit App Store > Search > Tap Update for Google Home. - Update Chromecast Firmware:
Chromecast updates automatically when connected to Wi-Fi. To manually check, open Google Home > Devices > Settings > Update.
Restart Devices
Restarting often resolves glitches. Here’s how to do it effectively:
- Unplug Chromecast and TV for 30 seconds before reconnecting.
- Restart your smartphone or computer used to cast.
Factory Reset Chromecast
A factory reset can solve persistent issues. Here’s how:
- Via Device Button: Hold the button on Chromecast until the LED flashes white. Release and wait for the reset.
- Via Google Home App: Open Google Home > Device > Settings > Factory Reset.
Additional Tips for Optimal Chromecast Performance
Improve Streaming Quality
- Optimize your router placement. Keep it in an open space, free from physical barriers.
- Upgrade to an Ethernet adapter. This ensures stable streaming for heavy content.
Optimize Settings
Enable Guest Mode for friends and family to cast without joining your Wi-Fi. This reduces setup hassles while protecting your network.
FAQs on Chromecast Issues
How Do I Set Up Chromecast for Screen Mirroring?
- Plug Chromecast into your TV’s HDMI port.
- Power it via the provided USB cable.
- Follow on-screen setup instructions via the Google Home app.
Why Isn’t Chromecast Appearing in Google Home?
- Confirm both devices are on the same Wi-Fi network.
- Ensure location permissions are enabled on your smartphone.
How Can I Fix the Chromecast Icon Disappearing from Apps?
This typically happens due to outdated apps. Check the app store for updates to ensure compatibility.
When to Contact Google Support
If these steps don’t resolve the issue, contact Google Support via their website, live chat, or social media. Their responsive team can provide personalized assistance.
Also Check:
- Chromecast Ultra vs Chromecast 4K: Features, Performance, and Value
- How to Reset Chromecast Using Button, App, or Google TV Settings
- Chromecast 4K HDR Features: Everything You Need to Know
- Why Google’s Latest Laptop Stands Out in a Sea of Generic Chromebooks
- Google Pixelbook: The Google Laptop That’s So Intuitive, It Practically Adapts to You
