If you’ve ever wondered how to turn on or off Assistive Touch on your iPhone, this article is for you. Assistive Touch is a helpful accessibility feature that provides on-screen controls for those with difficulty using physical buttons or gestures. Whether you want to enable or disable this feature, the process is straightforward.
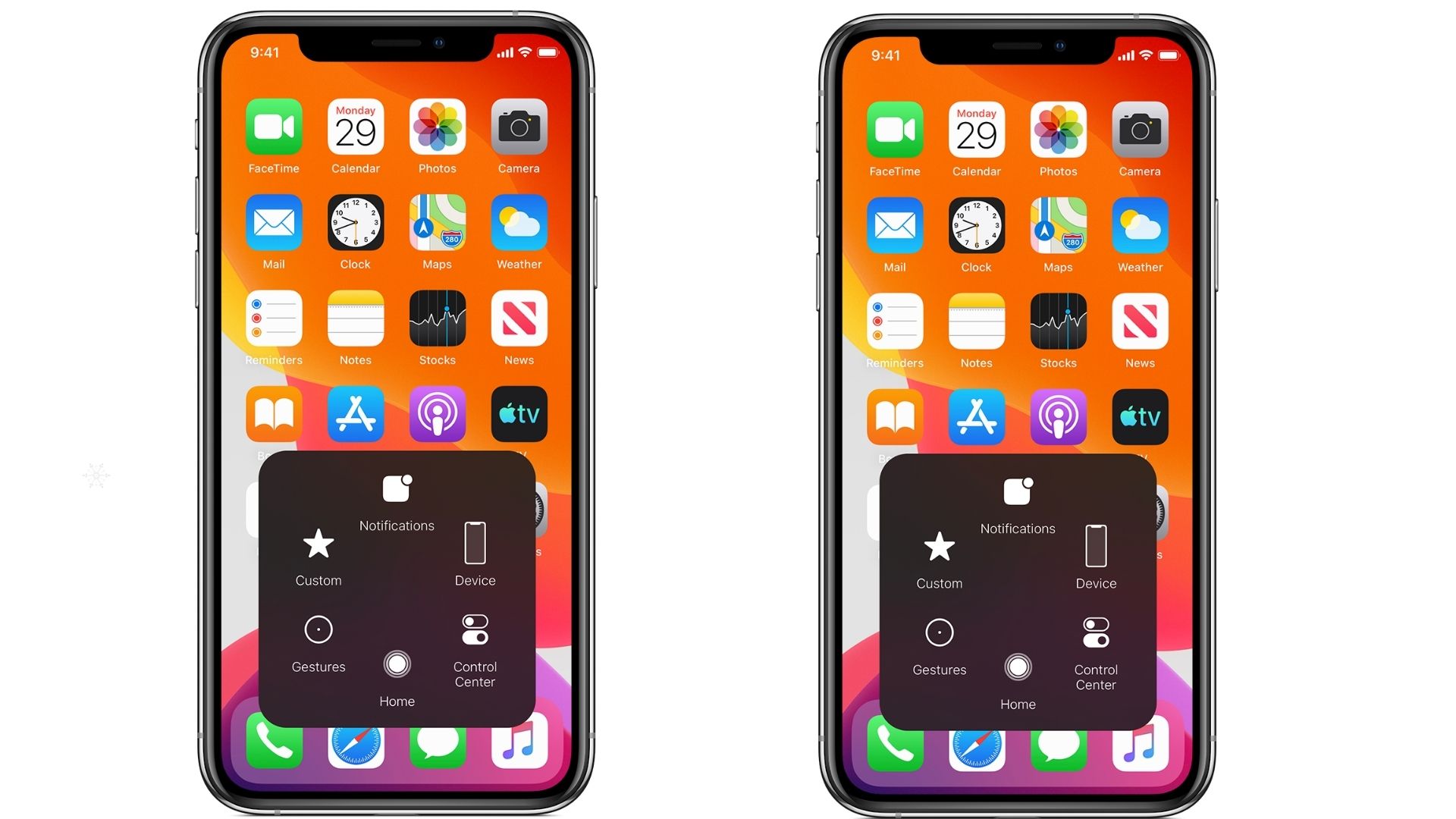
What Is Assistive Touch and Why Use It?
Assistive Touch is an accessibility feature on iPhones and other Apple devices. It allows users to perform common tasks like taking screenshots, opening the control center, or activating Siri without using physical buttons. This feature is especially useful if:
- Your iPhone’s physical buttons are broken or unresponsive.
- You find it difficult to perform gestures like swiping or pinching.
- You prefer on-screen shortcuts for convenience.
Whether you want to turn it on or off, follow the steps below to customize your iPhone experience.
How I Turn on or Off Assistance Touch on my iPhone
Follow the steps indicated below:
- Unlock your iPhone and locate the Settings app. The icon looks like a gear. Tap it to open.
- In the Settings menu, scroll down until you see Accessibility. This section contains various features to help customize your iPhone for ease of use. Tap on it.
- Within the Accessibility menu, you’ll find the Touch option under the Physical and Motor section. Tap on it to access more touch-related features.
- On the Touch menu, look for Assistive Touch. It will have a toggle switch next to it. Tap this option to open the Assistive Touch settings.
- To enable assistive touch, toggle the switch to the right. You’ll see a small, circular button appear on your screen.
- To disable assistive touch, toggle the switch back to the left. The on-screen button will disappear.
That’s it! You’ve successfully turned Assistive Touch on or off.
Customizing Assistive Touch
Once Assistive Touch is enabled, you can customize its features to suit your needs. Here’s how:
Custom Actions
You can assign specific functions to single taps, double taps, long presses, or 3D Touch. For example:
- Single Tap: Open the Control Center.
- Double-tap: Lock the screen.
- Long Press: Open Siri.
Top-Level Menu
Assistive Touch has a customizable menu with default options like Home, Siri, and Device. You can add or remove functions or rearrange the icons.
Steps to customize the menu:
- Go to Settings > Accessibility > Touch > Assistive Touch.
- Tap Customize Top Level Menu.
- Use the + or – buttons to add or remove actions.
Adjust Idle Opacity
You can control how transparent the Assistive Touch button becomes when not in use. Lower opacity makes it less distracting.
Steps to adjust opacity:
- In the Assistive Touch menu, look for Idle Opacity.
- Use the slider to adjust the transparency level.
Frequently Asked Questions (FAQs)
What is the assistive Touch button, and how does it work?
The Assistive Touch button is a virtual on-screen control that lets you perform tasks like taking screenshots, locking the screen, or adjusting volume without using physical buttons.
How do I get rid of the assistive touch button?
To remove the button, turn off assistive touch by going to Settings > Accessibility > Touch > Assistive Touch and toggling it off.
Can I use Assistive Touch to replace broken buttons?
Yes, Assistive Touch is an excellent alternative if your Home button, volume buttons, or power button is not working.
Is Assistive Touch available on all iPhones?
Assistive Touch is available on all iPhones running iOS, including older models. Ensure your device has the latest iOS update for the best functionality.
How can I reset Assistive Touch to default settings?
To reset, go to Settings > Accessibility > Touch > Assistive Touch > Customize Top Level Menu and select Reset.
Can I change the size of the Assistive Touch button?
While you cannot change its size, you can adjust its transparency using the Idle Opacity setting.
How do I take a screenshot using Assistive Touch?
Once assistive touch is enabled, tap the button, go to Device, and select More > Screenshot.
Final Thoughts
Enabling or disabling Assistive Touch on your iPhone is quick and easy. Whether you’re using it as an accessibility feature or to replace faulty buttons, it offers a practical solution for many tasks. Customize it to fit your preferences and make your iPhone experience smoother.
For a visual tutorial, kindly click on the link below:
where we’ve broken down every step into simple, easy-to-follow instructions, by understanding how to manage Assistive Touch, you can unlock your iPhone’s full potential and enjoy a more personalized experience.
More Related Content:
How to Share a Calendar on iPhone
