The Google Pixel 7 Pro is a powerhouse phone, and keeping its software up-to-date is crucial to ensure you have the latest features, security patches, and bug fixes.
![]()
Thankfully, updating your Pixel 7 Pro’s software is a straightforward process. This guide will walk you through the methods for updating your device. So, read and follow the procedures carefully.
Why Update Pixel 7 Pro Software?
There are several compelling reasons to keep your Pixel 7 Pro’s software updated:
- Enhanced Features
Software updates often introduce new features and functionalities to your Pixel 7 Pro, expanding its capabilities and user experience.
- Improved Performance
Updates can optimize your phone’s performance, potentially leading to smoother operation, faster app loading times, and better battery life.
- Security Patches
These updates address vulnerabilities in the software that could leave your phone susceptible to malware or hacking attempts. Keeping your Pixel 7 Pro updated is essential for maintaining a strong security posture.
- Bug Fixes
Software updates often resolve bugs and glitches that you might have encountered while using your phone.
How to Update Software on Google Pixel 7 Pro
Here are the two primary methods for updating your Pixel 7 Pro’s software:
Using Settings App (Recommended)
- Open the Settings app on your Pixel 7 Pro.
- Scroll down and tap on System.
- Locate System Update and tap on it.
- Select Software Update again.
- Your Pixel 7 Pro will now check for available updates. This process might take a few seconds.
- If an update is available, you’ll see the details of the update, including the version number and a brief description of what’s included.
- Tap on Download and install to begin downloading the update.
- Your Pixel 7 Pro might display an on-screen message while downloading the update. It’s recommended to keep your phone connected to Wi-Fi for faster download speeds.
- Once the download is complete, you’ll see a notification prompting you to restart your phone to install the update.
- Tap on Restart Now to complete the update process. Your Pixel 7 Pro will restart, and the update will be installed.
Using Notification Bar (When Update Available)
- Sometimes, you might receive a notification in the notification bar informing you that a software update is available for your Pixel 7 Pro.
- Swipe down from the top of your screen to access the notification panel.
- Locate the notification about the software update and tap on it.
- This will take you directly to the System Update menu within the Settings app (refer to steps 5-9 from Method 1 for the remaining process).
Related: How to Enable Focus Mode on Google Pixel 7 Pro
Important Considerations Before Updating
Here are some things to keep in mind before updating your Pixel 7 Pro software:
- Battery Level
Ensure your Pixel 7 Pro has at least 50% battery life before starting the update process. It’s recommended to connect your phone to a charger during the update for uninterrupted installation.
- Wi-Fi Connection
While cellular data might work, using a Wi-Fi connection for software updates is highly recommended. Wi-Fi offers faster download speeds and helps conserve your mobile data allowance.
- Backup
It’s always a good practice to back up your important data (photos, contacts, etc.) before performing a software update. This ensures you have a copy of your data in case of any unforeseen issues during the update process.
Conclusion
By following the simple steps outlined in this guide, you can effortlessly update your Google Pixel 7 Pro’s software and ensure you’re always running the latest version.
Remember, staying updated provides you with the newest features, improved performance, enhanced security, and a bug-free user experience. Keep your Pixel 7 Pro updated and enjoy its full potential!
What Happens if my Phone Restarts During the Update and Doesn’t Turn On?
In rare cases, an update might cause unexpected issues during installation. If your Pixel 7 Pro restarts during the update and doesn’t turn back on normally, don’t panic.
Try connecting your phone to its charger and holding down the power button for about 30 seconds. This might trigger a forced restart and complete the update installation.
If this doesn’t work, you might need to consult official Google support resources for further troubleshooting steps.
Can I Roll Back to a Previous Software Version After Updating my Device?
Unfortunately, Google Pixel phones don’t offer a built-in option to directly roll back to a previous software version.
However, depending on the specific update and any potential issues you encounter, you might find solutions or workarounds through Google’s support resources or online communities.
Will Updating my Software Erase my Data?
Software updates typically don’t erase your data. However, it’s always a good practice to back up your important data (photos, contacts, etc.) before performing any software updates.
This ensures you have a copy of your information in case of any unforeseen circumstances during the update process.
For more insights on this article, check out these video tips across our social platforms:
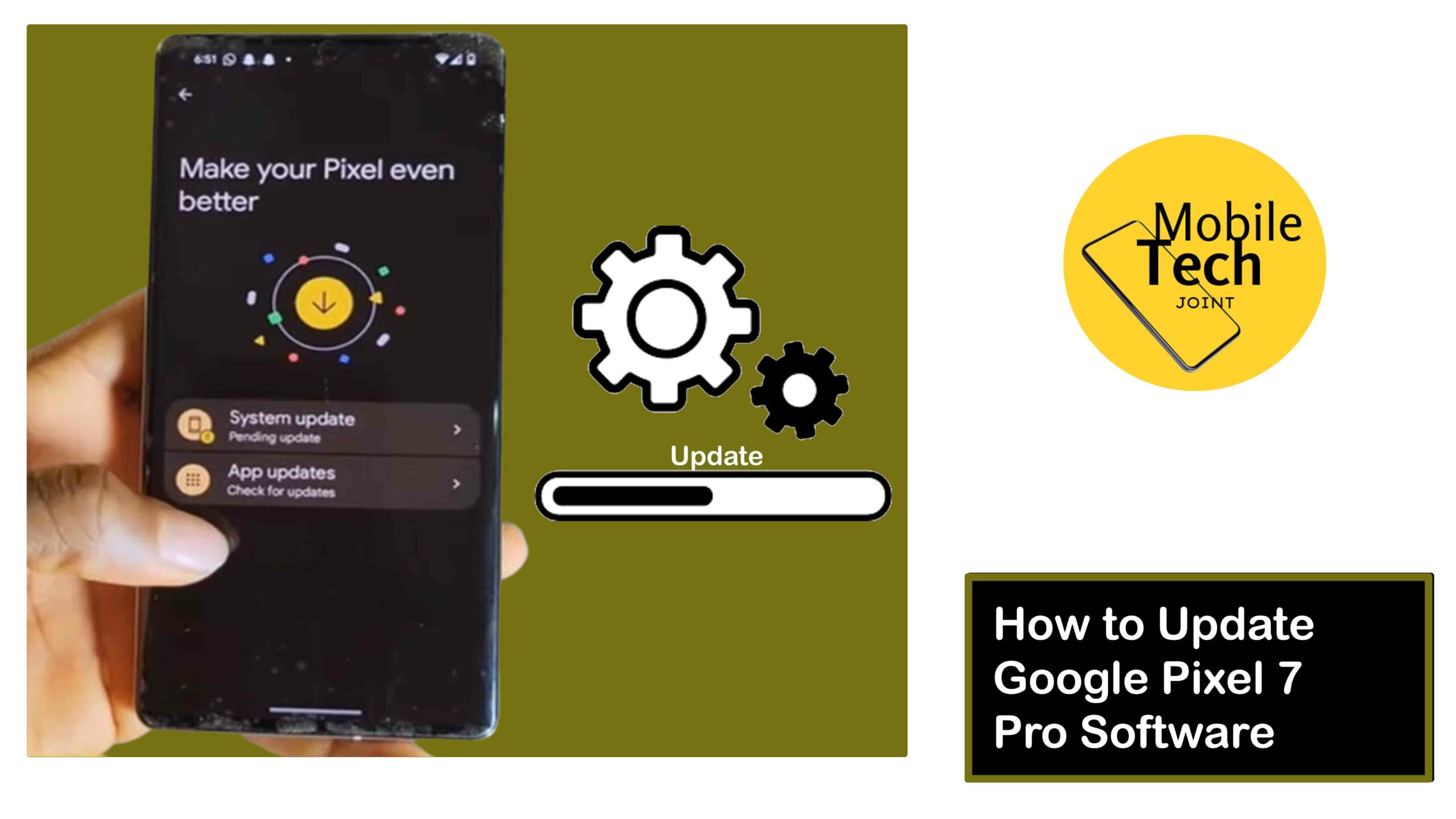
Leave a Reply